So you would like to be able to quickly examine your project schedule to see which tasks your team should be working on this week…or…maybe you would like to see which tasks you should work on next week. The following is a dynamic approach, quick to implement, and will meet this need.
1. From within your schedule, click on >View, >More Views, select Gantt Chart, and click on Copy.
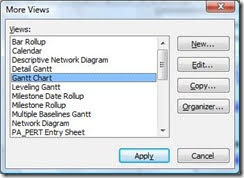
2. For Name, type “Date Range View”
3. For Filter, select Date Range…
4. Check Highlight Filter and click on OK. Click on Close to close the More Views dialogue box.
5. Click on >View and select the new >Date Range View
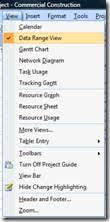
6. A dialogue box will appear asking for you to input the beginning date. Note that this will “Show tasks that start or finish after” the selected date. Always select the first day of the week even if it falls on a Sunday. Click on OK.
7. Another dialogue box will appear asking for you to input the ending date. Note that this will show tasks that start or finish “before” the selected date. Always select the last day of the week even if it falls on a Saturday. Click on OK.
8. Now all of the tasks that are scheduled to be worked on within the selected date range will be automatically highlighted.

You may find this online training course of value: